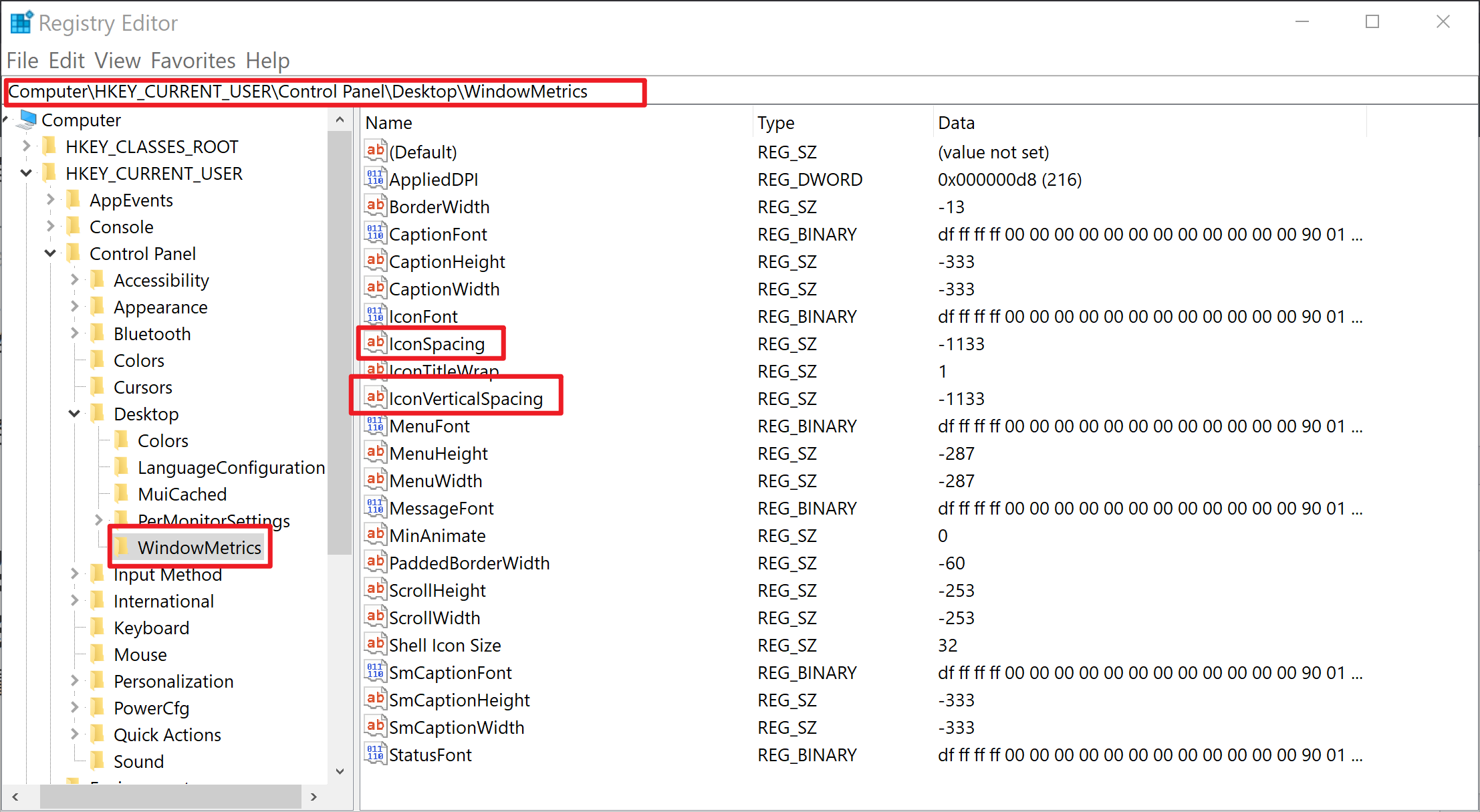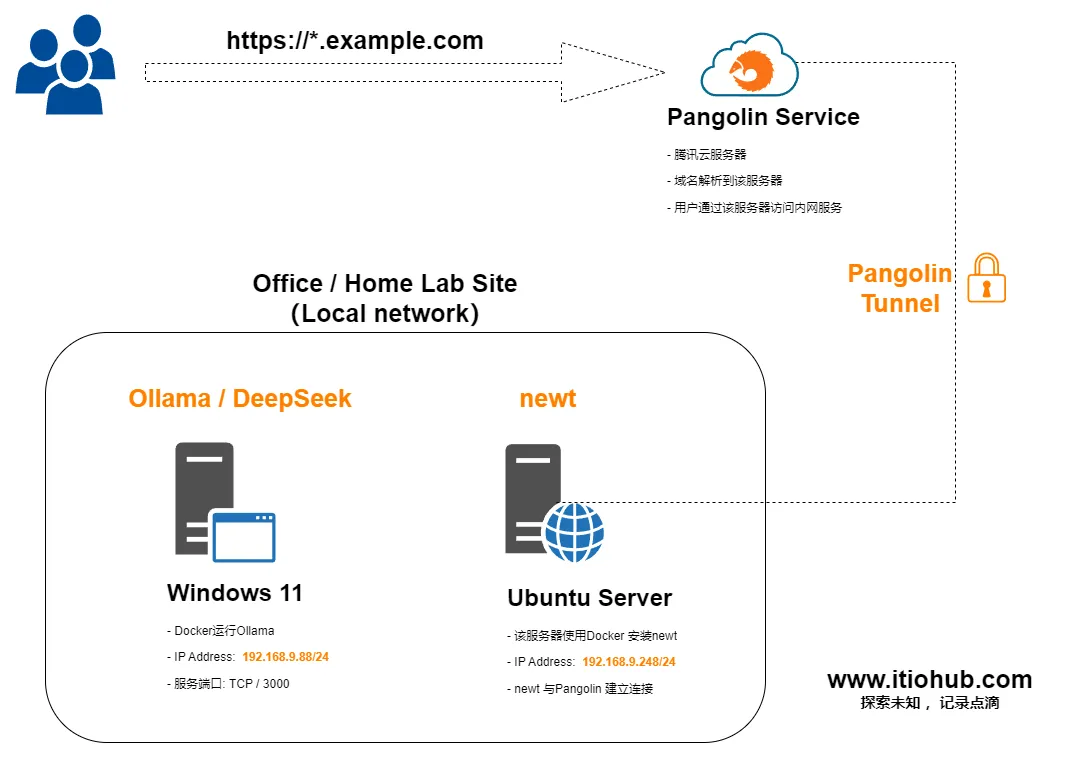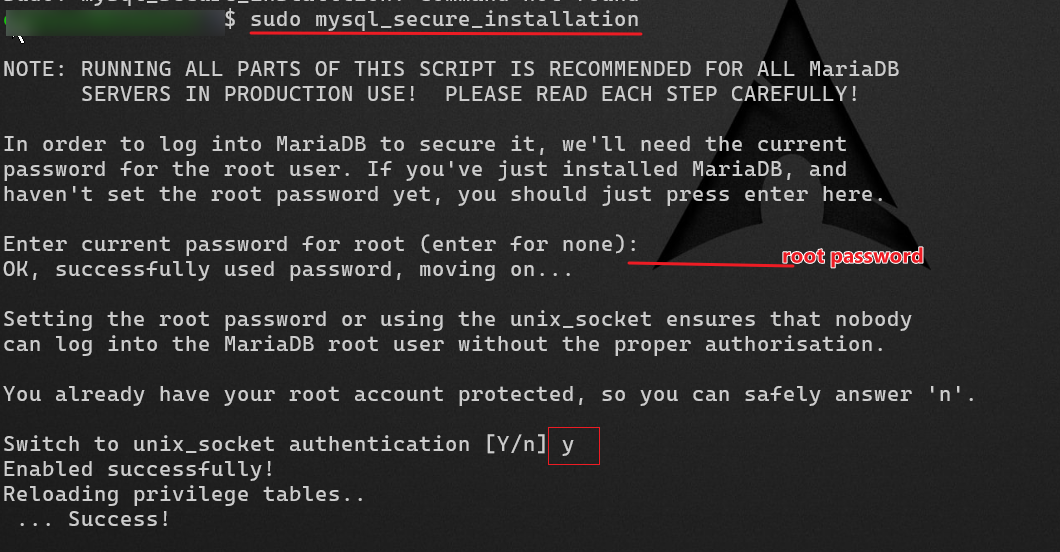Git and Github 筆記 Git fast version control - 一些基本概念 版本管理和跟蹤 版本控制系統是軟件工具 可以幫助團隊管理源代碼 Status of Version 版本狀態 Untracked 未追蹤 Tracked 已追蹤 Staged 已暫存 Committed 已提交 HEAD -> master / branch HEAD : 目前進度,最新狀態 Master : 主線 git 追蹤的是檔案的變化,不是檔案本身 刪除檔案也需要"add" 和 "commit" 需要忽略的版本管理的文件 在projec 目錄下 新增 .gitignore 在.gitignore 文件中寫入不需要進行版本管理控制的文件後綴或者文件名 Github 是平台 / 相當於Server Git 工具將文檔或者代碼 託管到github 平台 Install 安裝 Mac os Mac OS 自帶 git 輸入 git -- version 就可以看到git 版本 Windows 下載最新的 https://git-for-windows.github.io/ git for windows 根據指示完成git 的安裝 完成安裝之後就可以看到git bash 的圖標 Ubuntu /Debian 根據下方命令進行安裝 $ sudo apt-get update $ sudo apt-get install git $ git --version #git version 2.9.2 Use 使用 基礎配置 使用以下命令配置git 用戶名和電子郵件 $ git config --global user.name "Your name " $ git config --global user.email "[email protected]" 基礎使用 ## 加入 git $ git add app.py $ git add init.py main.py #使用空格分隔多個需要提交的文件 $ git status #查看已經提交需要加入的文件狀態 $ git commit -m "初始化,建立project" \# 建立還原點, "-m" masenger 相當於comment 的意義, "commit" 提交 $ git status #查看狀態 $ git log #查看提交歷史和 備注 / 日期 按q 退出 $ git log --oneline \# 簡化log顯示方式 $ git diff fd0b510 -- app.py #比較檔案更改明細 "fd0b510" 還原點id / " app.py " 需要比較的文件 $ git checkout fd0b510 -- app.py \# 還原到該還原點 $ git status $ git commit -m "還原到之前版本" $ git reset --herd 55f7a26 #還原到 "55f7a26" 並刪除之後到版本or 還原點 $ git commit -m "還原到之前版本" \# git reset 操作不可逆, 記得備份 將代碼或文檔備份到github $ git remote add origin https://github.com/dukehug/{repository}/{project_name.git} \# "remote" 遠端 "add" 新增 "origin" 遠端名稱 "https*" 存儲庫連結 $ git branch -M main \# "branch" 分支管理 "-M"重新命名 "main" 新的分支名稱 $ git push -u origin main #"origin" 遠端名稱 "main"本地名稱 "push"推送 "-u" 建立關聯 (初次提交到遠端) $ git push…
References: Vultr How to Install Jupyter Notebook on Ubuntu 24.04 https://docs.vultr.com/how-to-install-jupyter-notebook-on-ubuntu-24-04 Prerequisites Ubuntu 24.04 Internet Using pip Install Jupyter Notebook on Ubuntu 24.04 Update APT package index.. sudo apt update Install the virtualenv package: sudo apt install python3-virtualenv -y Create a new virtual environment named jupyter_env. virtualenv jupyter_env Activate the virtual environment. source jupyter_env/bin/activate Install Jupyter Notebook using pip. pip install jupyter 6.Verify the installed Jupyter Notebook version. jupyter-notebook --version You can deactivate the virtual environment anytime by running deactivate If u need more gudelines please visit Vultr Config file modify 1. Basically modify vim ~/.jupyter_notebook_config.py c.ServerApp.open_browser = False \# Prevent it from opening a browser on the server c.ServerApp.allow_remote_access = True \# Allow external access 2. Set password jupyter notebook password #reminder u enter the password cat ~/.jupyter_server_config.json \# copy the password hash vim ~/.jupyter_notebook_config.py \#modify option c.ServerApp.password = '___your password hash___' 3. Write a shell script to allow remote access. \#!/bin/bash source __yourenvname__/bin/activate CURRENT_IP=$(hostname -I | awk '{print $1}') echo "IP Address: $CURRENT_IP" jupyter notebook --no-browser --port 8888 --ip="CURRENT_IP"
这篇笔记记录了日常使用ubuntu时需要设置的笔记 systemd-networkd-wait-online.service systemd-networkd-wait-online.service 是 Systemd 的一个服务单元,主要用于在系统启动时等待网络连接就绪。以下是关于该服务的详细信息: 作用 该服务会等待 systemd-networkd 完成网络配置,并确认至少有一个网络接口在线后,才会标记为 ready,从而允许其他依赖网络的服务启动。 默认情况下,它会监视所有由 systemd-networkd 管理的网络接口,直到它们连线成功或超时(默认超时时间为 120 秒)。 常见问题 启动延迟:如果网络接口(如 DHCP 获取 IP)耗时较长,可能导致系统启动卡在该服务,延长启动时间。 无网络连接时:在不插网线的情况下,服务可能会等待 3-5 分钟,直到超时。 优化方法 (1) 调整超时时间 修改服务的超时配置,例如将 TimeoutStartSec 设置为 2sec,以减少等待时间: sudo vim /etc/systemd/system/network-online.target.wants/systemd-networkd-wait-online.service 在 [Service] 部分添加: TimeoutStartSec=2sec 保存后重启系统生效。 sudo systemctl daemon-reload (2) 禁用服务 如果不需要严格等待网络就绪,可以直接禁用该服务: sudo systemctl disable systemd-networkd-wait-online.service sudo systemctl mask systemd-networkd-wait-online.service 或者删除服务 sudo Removed /etc/systemd/system/network-online.target.wants/systemd-networkd-wait-online.service. sudo Removed /etc/systemd/system/sockets.target.wants/systemd-networkd.socket. sudo Removed /etc/systemd/system/multi-user.target.wants/systemd-networkd.service. (3) 优化网络配置 检查 /etc/netplan/50-cloud-init.yaml 或类似文件,确保 DHCP 配置正确。例如: ethernets: eth0: dhcp4: true 对于固定 IP 环境,改用静态 IP 可避免 DHCP 延迟。 timedatectl 设置时区 sudo timedatectl set-timezone Asia/Shanghai timedatectl status #验证 开启时间同步 / 设定ntp 服务器 apt-get install chrony -y #安装chrony cd /etc/chrony vim chrony.conf server time.google.com iburst server time2.google.com iburst server time3.google.com iburst systemctl enable chronyd # 设置开机自启 systemctl restart chronyd # 重启服务 检查服务状态 sudo systemctl status chronyd 查看同步源 chronyc sources -v 查看同步状态 chronyc tracking ### usermod usermod -aG lpadmin username #将用户名添加到lpadmin cat /etc/group
在vps中安裝ikuai的操作步驟如下 命令操作部分 查看當前vps的ip地址和網關地址 ip router ------- root@VM-0-14-ubuntu:~# ip route default via 10.0.0.1 dev eth0 proto dhcp src 10.0.0.14 metric 100 10.0.0.0/22 dev eth0 proto kernel scope link src 10.0.0.14 root@VM-0-14-ubuntu:~# ------------ 新增腳本 #!/bin/bash ## 檢查是否以 root 用戶運行 if [ "$EUID" -ne 0 ]; then echo "請以 root 用戶運行此腳本" exit 1 fi ## 詢問用戶是否下載 32 位或 64 位版本 read -p "請選擇要下載的 iKuai8 版本 (32/64): " arch ## 根據用戶選擇下載對應的 ISO 鏡像 if [ "$arch" == "32" ]; then url="https://www.ikuai8.com/download.php?n=/3.x/iso/iKuai8_x32_3.7.20_Build202506041743.iso" filename="ikuai8_x32.iso" elif [ "$arch" == "64" ]; then url="https://www.ikuai8.com/download.php?n=/3.x/iso/iKuai8_x64_3.7.20_Build202506041743.iso" filename="ikuai8_x64.iso" else echo "無效的選擇,請重試" exit 1 fi ## 下載 ISO 鏡像 echo "正在下載 $filename..." wget "$url" -O "$filename" echo "下載完成" ## 掛載 ISO 鏡像 echo "正在掛載 $filename..." sudo mount -o loop "$filename" /mnt if [ $? -ne 0 ]; then echo "掛載 $filename 失敗,正在重試..." sudo mount -o loop "$filename" /mnt if [ $? -ne 0 ]; then echo "掛載 $filename 失敗,請手動檢查" exit 1 fi fi echo "掛載成功" ## 複製啟動文件 echo "正在複製啟動文件..." sudo cp -rpf /mnt/boot / if [ $? -ne 0 ]; then echo "複製啟動文件失敗,請手動檢查" exit 1 fi echo "複製成功" ## 檢查操作結果 echo "檢查操作結果:" if [ -f "$filename" ]; then echo "- $filename 存在" else echo "- $filename 不存在" fi if mountpoint -q /mnt; then echo "- 掛載成功" else echo "- 掛載失敗" fi if [ -d "/boot" ]; then echo "- 啟動文件已複製" else echo "- 啟動文件複製失敗" fi ## 檢查主機 IP 地址和網關地址 echo "檢查主機 IP 地址和網關地址:" ip_address=$(ip addr show | grep 'inet ' | awk '{print $2}' | cut -d'/' -f1) gateway=$(ip route show | grep default | awk '{print $3}') echo "- IP 地址:…
起源 因显示器是4K 的, 所以将“Make text bigger” 的值调到了150% 如图所示 Windows 的缩放 Bug 大家可能都知道,Windows 操作系统的高分辨率显示器下的缩放一直是 有问题的,通过前面更改“Make text bigger” 的值就会影响桌面图标的选择框, 情况如下 (图片来自微软社区) 由于我已经更改了注册表, 之前的bug没有截屏,所以使用社区的图片作为示例 解决办法 修改注册表 注册表位置 HKEY_CURRENT_USER\Control Panel\Desktop\WindowMetrics 图示: 修改图中IconSpacing 和IconVerticalSpacing值为-1125 即可 bug的情况下, 这两个值是5500 多,所以框框很宽 修改完之后,重启一下计算机即可。 参考 https://answers.microsoft.com/zh-hans/windows/forum/all/%E6%A1%8C%E9%9D%A2%E5%9B%BE%E6%A0%87%E9%80%89/92d70e9a-151f-407c-8c81-aacad4d66633
Pangolin 安装和使用示范 前提条件 为了跟随视频中的操作和配置教学,以下条件是可选的。 视频内容: https://www.bilibili.com/video/BV1cAJHz8EAj/ 一台有独立公网IP地址的云服务器 一个域名 一台在本地局域网中运行的Linux服务器 (博主的是Ubuntu 20.0.1) 一台运行Ollama / Deepseek 的Windows电脑 保持微笑 图: 简单的图示 简介 Project: https://docs.fossorial.io/overview Fossorial 系统以 Pangolin 为核心,是一个自托管的隧道反向代理,具有身份和访问管理功能,旨在通过运行在用户空间的加密 WireGuard 隧道安全地公开私有资源。想象一下自托管的 Cloudflare 隧道。 Pangolin 在底层使用 Traefik 进行实际的 HTTP 代理。Badger 插件提供了一种使用 Pangolin 验证每个请求的方法。第二个服务 Gerbil 提供了一个 WireGuard 管理服务器,Pangolin 可以使用它来创建对等体进行连接。最后,还有 Newt,这是一个 CLI 工具和 Docker 容器,它完全在用户空间通过 WireGuard 连接到 Newt 和 Gerbil,并代理您的本地资源。这意味着您无需运行特权进程或容器即可公开您的服务! 图: Fossorial system Diagram 开始 在腾讯云服务器下载 Pangolin 服务端 的安装脚本 ## 下载并执行 wget -O installer "https://github.com/fosrl/pangolin/releases/download/1.2.0/installer_linux_$(uname -m | sed 's/x86_64/amd64/;s/aarch64/arm64/')" && chmod +x ./installer 添加DNS 记录 注意:需要关闭Proxy ( 图: Cloudflare DNS Records 云服务器安全组开放端口 TCP 80 , 443 UDP 51820 访问Pangolin 管理界面进行配置 你在安装Pangolin服务端时配置的管理域名 例如:https://pangolin.example.com 输入你设置的 Pangolin管理员帐户密码 创建ORG 创建Site 连接隧道 创建资源 添加 目标和授权 开始通过子域名访问内网服务 小结 总结: Pangolin的安装过程简单便捷,无需复杂配置,通过 Docker 容器化 部署,独立运行且不影响其他服务。 在使用过程中,能在很短的时间内公开内网的服务,且不需要在内网的目标服务器安装任何程序;同时提供灵活的权限控制,便于管理用户访问与操作权限,总的来说,Pangolin兼顾了易用性、效率与安全性需求。
准备工作 Typecho 数据导出插件 Byetyp https://github.com/sunxiyuan/ByeTyp 打包备份Typecho中/usr/uploads 的数据 备份统计代码和ADsense 代码 步骤 注: 因为是迁移完之后才写的笔记,所以没有截图了,接下来的内容就只有文字步骤了。 文字步骤 将Byetyp插件上传到Typecho博客中的插件目录(Plug), 并去掉版本号修改目录名(否则无法正常启用) 将Typecho中/usr/uploads 用户上传的文件打包下载备份到本地 ,稍后要上传到Wordpress 的 wp-content/uploads 目录 激活Byetyp插件导出Typecho博客的数据,格式为xml 安装好Wordpress 并导入Typecho中的数据 执行数据库命令 ,将post-content 表中的附件路径(图片路径)替换成Wordpress SQL command UPDATE wp_posts SET post_content = REPLACE( post_content, '/usr/uploads/', '/wp-content/uploads/'); 注: wp_posts是Wordpress表名 , 请根据你的实际情况来 1pannel - PHP 容器运行环境部署的网站 权限问题 问题现象: 上传主题 或者文件 、 插件到Wordpress 会提示权限不足、或者需要你填写FTP信息 解决办法: 通过 PHP 容器运行环境部署的网站,需要将 index 和子目录下的所有文件、文件夹所有者和用户组设置为 1000,本地 PHP 环境需要参考本地 PHP-FPM 用户和用户组设置 如果VPS中没有id为1000的用户或者组,请新建一个并设置其ID为1000,再到1panel的网站目录配置界面,将其设置为1000 小结 之前因为嫌Wordpress 麻烦,所以就用了蛮多年的Typecho。 然后今年有一些想要的插件或者功能,typecho 没办法实现, 所以就又换回来wordpress。目前的访问速度还能接受,图片显示可能会比较慢,因为采用了cloudflare 的porxy 所以图片显示会慢一些。 编辑器:采用的是MarkupMarkdown, 主题:Theme Kratos Made By Seaton Jiang 参考: 将Typecho无缝迁移到WordPress https://www.csl88.top/archives/987/ Byetyp https://github.com/sunxiyuan/ByeTyp
04/04/2025 15:01 文章目录 先决条件 WireGuard 安装(Wg-easy) docker 常用命令 VPS安装Wireguard的先决条件 带公网IP地址的设备 / IPV6 也可以 (该笔记使用的Ubuntu18.04 操作系统的VPS 作为例子) VPS 启用SSH VPS安装Docker VPS Wireguard 的安装步骤 1. Docker 安装 sudo apt install docker.io docker-compose sudo service docker start whoami sudo usermod -aG docker {ubuntu} //添加用户进docker组 exec su - $USER //输入密码 2. 创建Wg-easy 密码和密匙 docker run -it ghcr.io/wg-easy/wg-easy wgpw {你的密码} PASSWORD_HASH='$2a$12$NJOIUwURc7qX4XnihBNKqOTSqKVxGJahAmwg6FUuboLvxzapBCYHK' //{你的密码} //系统自动开始拉取镜像并返回密码密匙 //复制保存好密匙 3. 运行wg-easy docker 镜像 docker run --detach \ --name wg-easy \ --env LANG=en \ --env WG_HOST={你的服务器地址} \ --env PASSWORD_HASH='{步骤2中获取的密码密匙}' \ --env PORT=51821 \ --env WG_PORT=65534 \ --volume ~/.wg-easy:/etc/wireguard \ --publish 65534:65534/udp \ --publish 51821:51821/tcp \ --cap-add NET_ADMIN \ --cap-add SYS_MODULE \ --sysctl 'net.ipv4.conf.all.src_valid_mark=1' \ --sysctl 'net.ipv4.ip_forward=1' \ --restart unless-stopped \ ghcr.io/wg-easy/wg-easy docker ps //查看容器 运行状态 以及列表 docker stop wg-easy //停止容器 docker start wg-easy // 启动容器 docker rm wg-easy //删除容器 4. 登录wg-easy 添加peer 当容器运行正常之后,可以在浏览器中访问服务器地址带上端口进行访问 例如: http://{服务器地址}:51821 密码请输入步骤2中你设置的密码即可添加 peer的配置信息在下载下来的cnf文件中, 使用notepad++查看 Docker 常用命令 docker ps //查看容器 运行状态 以及列表 docker stop wg-easy //停止容器 docker start wg-easy // 启动容器 docker rm wg-easy //删除容器
ERPNext 在 Ubuntu 24.04 LTS 中的安装笔记 Step by Step 文章目录 | Table of Contents ERPnext 简介 先决条件 安装步骤 总结 & 引用 先决条件 | Prerequisites 系统环境要求 Ubuntu 24.04 A user with sudo privileges Python 3.11+ pip 20+ MariaDB 10.3.x Node.js 18 Yarn 1.12+ 硬件要求 2 Process 2 Core 4GB ram 40GB Storage Intenet 安装步骤 | Installtion Steps 包升级和创建新用户 Update and Upgrade Packages sudo apt-get update -y && sudo apt-get upgrade -y Create a New user sudo adduser **Your-user-name** #Fill in the information as prompted sudo usemod -aG sudo **Your-user-name** su **Your-user-name** #Enter your password cd ~ 安装环境需要的包 sudo bench setup production **erp-user** 将 ERPNext 配置为生产模式。 该命令会: 配置 Gunicorn(用于处理 Python 请求的 WSGI 服务器)。 配置 Supervisor(用于管理后台进程)。 确保站点在生产环境中以最佳性能运行。 [**erp-user**] 是运行 Frappe/ERPNext 的系统用户(通常为 frappe)。 bench setup nginx 配置 Nginx 作为反向代理服务器。 Nginx 负责处理外部请求并将其转发给 Gunicorn。 该命令会自动生成 Nginx 配置文件并启用站点。 sudo supervisorctl restart all 重启所有由 Supervisor 管理的进程。 确保所有服务(如 Gunicorn、后台工作进程等)使用最新的配置。 sudo bench setup production **erp-user**(重复) 再次运行以确保所有生产配置已正确应用。 访问站点 在生产模式下,ERPNext 通过 Nginx 提供服务,默认使用 HTTP(80 端口)或 HTTPS(443 端口)。 你可以直接通过服务器的 IP 地址或域名访问站点,无需指定端口号(如 http://your-server-ip)。 总结 和 引用 | Conclusion & References References: How to Install ERPNext Version 15 on Ubuntu 24.04: A Step-by-Step Guide - https://syncbricks.com/how-to-install-erpnext-version-15-on-ubuntu-24-04-a-step-by-step-guide/ Youtube - Chat GPT & DeepSeek
故障现象 Proxmox 性能显示界面无数据,且时间为1970-01-01 解决方法 同步系统时间和硬件时间: 先确保系统时间和硬件时间是正确且同步的: # 设置正确的系统时间(例如:2025-01-13 10:00:00) date -s "2025-01-13 10:00:00" 1. 同步系统时间到硬件时钟 hwclock -w 1. 检查硬件时钟时间 hwclock 重启 PVE 服务: 修改时间后,重启相关服务以确保正常运行: systemctl restart pve-cluster systemctl restart pveproxy systemctl restart pvedaemon 清理 rrd 数据缓存(可选): 如果时间错乱严重,可能需要清理并重建 RRD 数据: systemctl stop pve-cluster rm -rf /var/lib/rrdcached/db/pve2-node/ rm -rf /var/lib/rrdcached/db/pve2-storage/ rm -rf /var/lib/rrdcached/db/pve2-vm/ systemctl start pve-cluster 验证 NTP 配置: 使用 NTP 服务确保系统时间自动同步: apt update apt install ntp systemctl enable ntp systemctl start ntp ntpq -p 如果不需要 NTP,可以手动设置时间,但建议保持系统和硬件时钟同步。 刷新 Web 界面: 重新登录 Proxmox 的 Web UI,查看内存图表是否恢复正常。