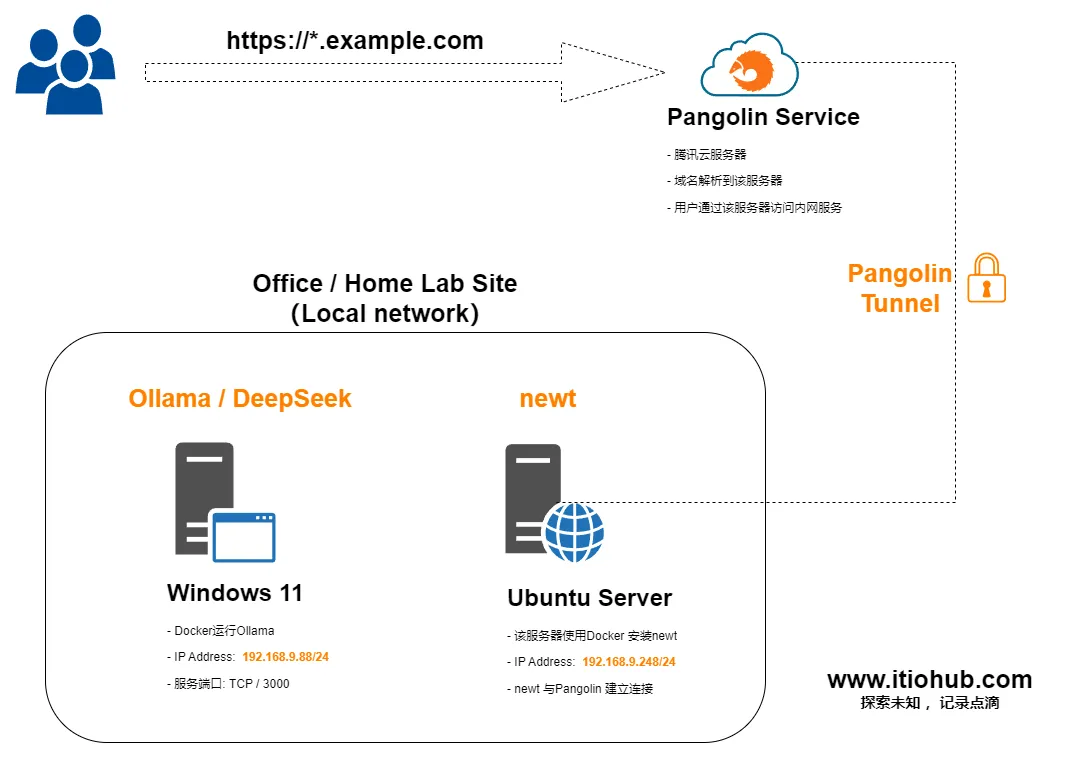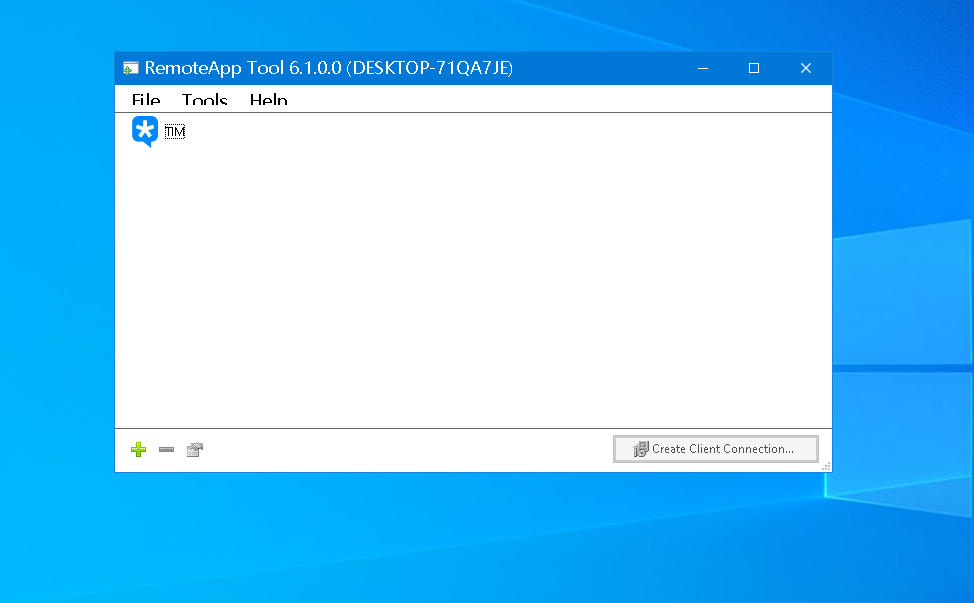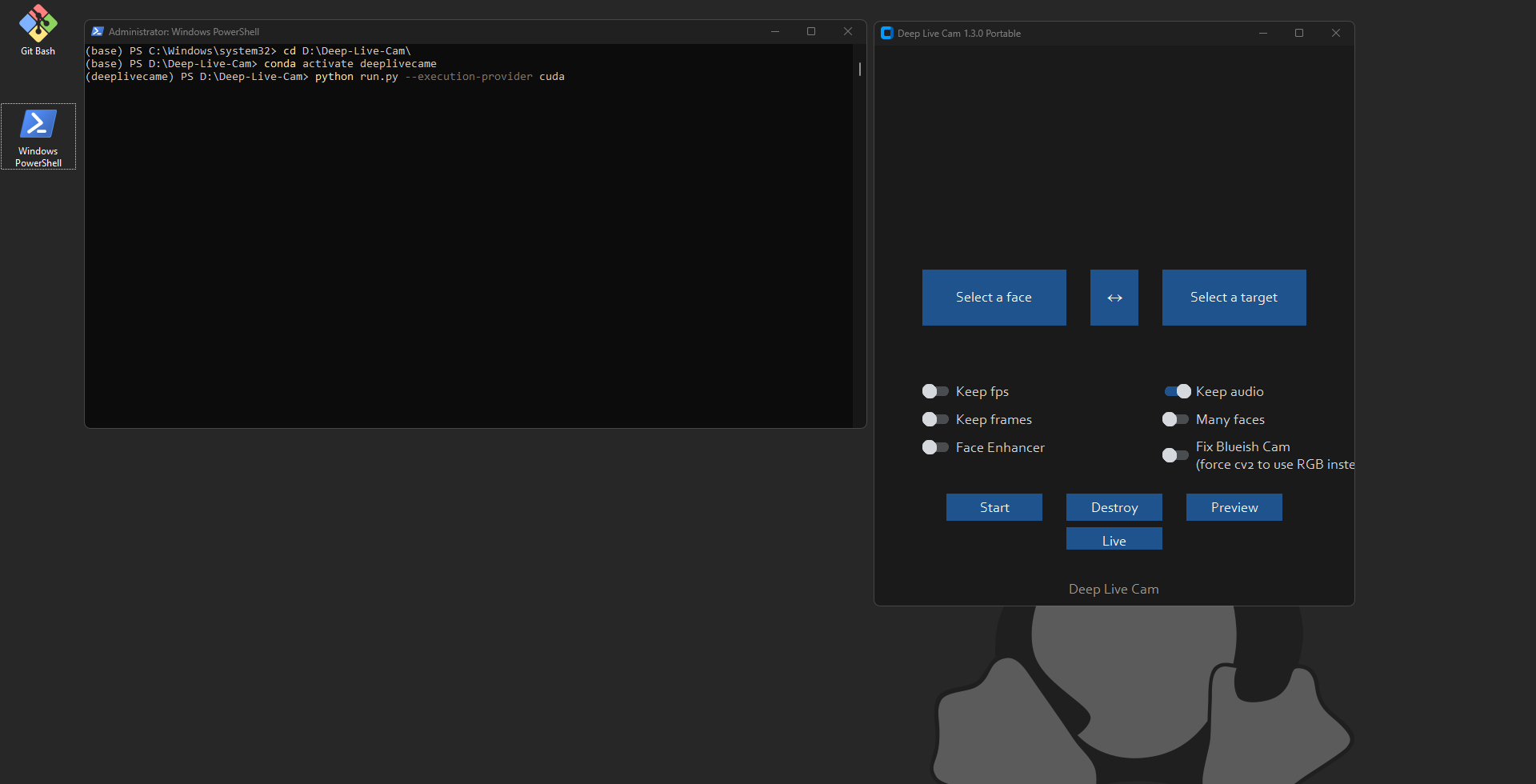Git and Github 筆記 Git fast version control - 一些基本概念 版本管理和跟蹤 版本控制系統是軟件工具 可以幫助團隊管理源代碼 Status of Version 版本狀態 Untracked 未追蹤 Tracked 已追蹤 Staged 已暫存 Committed 已提交 HEAD -> master / branch HEAD : 目前進度,最新狀態 Master : 主線 git 追蹤的是檔案的變化,不是檔案本身 刪除檔案也需要"add" 和 "commit" 需要忽略的版本管理的文件 在projec 目錄下 新增 .gitignore 在.gitignore 文件中寫入不需要進行版本管理控制的文件後綴或者文件名 Github 是平台 / 相當於Server Git 工具將文檔或者代碼 託管到github 平台 Install 安裝 Mac os Mac OS 自帶 git 輸入 git -- version 就可以看到git 版本 Windows 下載最新的 https://git-for-windows.github.io/ git for windows 根據指示完成git 的安裝 完成安裝之後就可以看到git bash 的圖標 Ubuntu /Debian 根據下方命令進行安裝 $ sudo apt-get update $ sudo apt-get install git $ git --version #git version 2.9.2 Use 使用 基礎配置 使用以下命令配置git 用戶名和電子郵件 $ git config --global user.name "Your name " $ git config --global user.email "[email protected]" 基礎使用 ## 加入 git $ git add app.py $ git add init.py main.py #使用空格分隔多個需要提交的文件 $ git status #查看已經提交需要加入的文件狀態 $ git commit -m "初始化,建立project" \# 建立還原點, "-m" masenger 相當於comment 的意義, "commit" 提交 $ git status #查看狀態 $ git log #查看提交歷史和 備注 / 日期 按q 退出 $ git log --oneline \# 簡化log顯示方式 $ git diff fd0b510 -- app.py #比較檔案更改明細 "fd0b510" 還原點id / " app.py " 需要比較的文件 $ git checkout fd0b510 -- app.py \# 還原到該還原點 $ git status $ git commit -m "還原到之前版本" $ git reset --herd 55f7a26 #還原到 "55f7a26" 並刪除之後到版本or 還原點 $ git commit -m "還原到之前版本" \# git reset 操作不可逆, 記得備份 將代碼或文檔備份到github $ git remote add origin https://github.com/dukehug/{repository}/{project_name.git} \# "remote" 遠端 "add" 新增 "origin" 遠端名稱 "https*" 存儲庫連結 $ git branch -M main \# "branch" 分支管理 "-M"重新命名 "main" 新的分支名稱 $ git push -u origin main #"origin" 遠端名稱 "main"本地名稱 "push"推送 "-u" 建立關聯 (初次提交到遠端) $ git push…
Pangolin 安装和使用示范 前提条件 为了跟随视频中的操作和配置教学,以下条件是可选的。 视频内容: https://www.bilibili.com/video/BV1cAJHz8EAj/ 一台有独立公网IP地址的云服务器 一个域名 一台在本地局域网中运行的Linux服务器 (博主的是Ubuntu 20.0.1) 一台运行Ollama / Deepseek 的Windows电脑 保持微笑 图: 简单的图示 简介 Project: https://docs.fossorial.io/overview Fossorial 系统以 Pangolin 为核心,是一个自托管的隧道反向代理,具有身份和访问管理功能,旨在通过运行在用户空间的加密 WireGuard 隧道安全地公开私有资源。想象一下自托管的 Cloudflare 隧道。 Pangolin 在底层使用 Traefik 进行实际的 HTTP 代理。Badger 插件提供了一种使用 Pangolin 验证每个请求的方法。第二个服务 Gerbil 提供了一个 WireGuard 管理服务器,Pangolin 可以使用它来创建对等体进行连接。最后,还有 Newt,这是一个 CLI 工具和 Docker 容器,它完全在用户空间通过 WireGuard 连接到 Newt 和 Gerbil,并代理您的本地资源。这意味着您无需运行特权进程或容器即可公开您的服务! 图: Fossorial system Diagram 开始 在腾讯云服务器下载 Pangolin 服务端 的安装脚本 ## 下载并执行 wget -O installer "https://github.com/fosrl/pangolin/releases/download/1.2.0/installer_linux_$(uname -m | sed 's/x86_64/amd64/;s/aarch64/arm64/')" && chmod +x ./installer 添加DNS 记录 注意:需要关闭Proxy ( 图: Cloudflare DNS Records 云服务器安全组开放端口 TCP 80 , 443 UDP 51820 访问Pangolin 管理界面进行配置 你在安装Pangolin服务端时配置的管理域名 例如:https://pangolin.example.com 输入你设置的 Pangolin管理员帐户密码 创建ORG 创建Site 连接隧道 创建资源 添加 目标和授权 开始通过子域名访问内网服务 小结 总结: Pangolin的安装过程简单便捷,无需复杂配置,通过 Docker 容器化 部署,独立运行且不影响其他服务。 在使用过程中,能在很短的时间内公开内网的服务,且不需要在内网的目标服务器安装任何程序;同时提供灵活的权限控制,便于管理用户访问与操作权限,总的来说,Pangolin兼顾了易用性、效率与安全性需求。
准备工作 Typecho 数据导出插件 Byetyp https://github.com/sunxiyuan/ByeTyp 打包备份Typecho中/usr/uploads 的数据 备份统计代码和ADsense 代码 步骤 注: 因为是迁移完之后才写的笔记,所以没有截图了,接下来的内容就只有文字步骤了。 文字步骤 将Byetyp插件上传到Typecho博客中的插件目录(Plug), 并去掉版本号修改目录名(否则无法正常启用) 将Typecho中/usr/uploads 用户上传的文件打包下载备份到本地 ,稍后要上传到Wordpress 的 wp-content/uploads 目录 激活Byetyp插件导出Typecho博客的数据,格式为xml 安装好Wordpress 并导入Typecho中的数据 执行数据库命令 ,将post-content 表中的附件路径(图片路径)替换成Wordpress SQL command UPDATE wp_posts SET post_content = REPLACE( post_content, '/usr/uploads/', '/wp-content/uploads/'); 注: wp_posts是Wordpress表名 , 请根据你的实际情况来 1pannel - PHP 容器运行环境部署的网站 权限问题 问题现象: 上传主题 或者文件 、 插件到Wordpress 会提示权限不足、或者需要你填写FTP信息 解决办法: 通过 PHP 容器运行环境部署的网站,需要将 index 和子目录下的所有文件、文件夹所有者和用户组设置为 1000,本地 PHP 环境需要参考本地 PHP-FPM 用户和用户组设置 如果VPS中没有id为1000的用户或者组,请新建一个并设置其ID为1000,再到1panel的网站目录配置界面,将其设置为1000 小结 之前因为嫌Wordpress 麻烦,所以就用了蛮多年的Typecho。 然后今年有一些想要的插件或者功能,typecho 没办法实现, 所以就又换回来wordpress。目前的访问速度还能接受,图片显示可能会比较慢,因为采用了cloudflare 的porxy 所以图片显示会慢一些。 编辑器:采用的是MarkupMarkdown, 主题:Theme Kratos Made By Seaton Jiang 参考: 将Typecho无缝迁移到WordPress https://www.csl88.top/archives/987/ Byetyp https://github.com/sunxiyuan/ByeTyp
04/04/2025 15:01 文章目录 先决条件 WireGuard 安装(Wg-easy) docker 常用命令 VPS安装Wireguard的先决条件 带公网IP地址的设备 / IPV6 也可以 (该笔记使用的Ubuntu18.04 操作系统的VPS 作为例子) VPS 启用SSH VPS安装Docker VPS Wireguard 的安装步骤 1. Docker 安装 sudo apt install docker.io docker-compose sudo service docker start whoami sudo usermod -aG docker {ubuntu} //添加用户进docker组 exec su - $USER //输入密码 2. 创建Wg-easy 密码和密匙 docker run -it ghcr.io/wg-easy/wg-easy wgpw {你的密码} PASSWORD_HASH='$2a$12$NJOIUwURc7qX4XnihBNKqOTSqKVxGJahAmwg6FUuboLvxzapBCYHK' //{你的密码} //系统自动开始拉取镜像并返回密码密匙 //复制保存好密匙 3. 运行wg-easy docker 镜像 docker run --detach \ --name wg-easy \ --env LANG=en \ --env WG_HOST={你的服务器地址} \ --env PASSWORD_HASH='{步骤2中获取的密码密匙}' \ --env PORT=51821 \ --env WG_PORT=65534 \ --volume ~/.wg-easy:/etc/wireguard \ --publish 65534:65534/udp \ --publish 51821:51821/tcp \ --cap-add NET_ADMIN \ --cap-add SYS_MODULE \ --sysctl 'net.ipv4.conf.all.src_valid_mark=1' \ --sysctl 'net.ipv4.ip_forward=1' \ --restart unless-stopped \ ghcr.io/wg-easy/wg-easy docker ps //查看容器 运行状态 以及列表 docker stop wg-easy //停止容器 docker start wg-easy // 启动容器 docker rm wg-easy //删除容器 4. 登录wg-easy 添加peer 当容器运行正常之后,可以在浏览器中访问服务器地址带上端口进行访问 例如: http://{服务器地址}:51821 密码请输入步骤2中你设置的密码即可添加 peer的配置信息在下载下来的cnf文件中, 使用notepad++查看 Docker 常用命令 docker ps //查看容器 运行状态 以及列表 docker stop wg-easy //停止容器 docker start wg-easy // 启动容器 docker rm wg-easy //删除容器
故障现象 Proxmox 性能显示界面无数据,且时间为1970-01-01 解决方法 同步系统时间和硬件时间: 先确保系统时间和硬件时间是正确且同步的: # 设置正确的系统时间(例如:2025-01-13 10:00:00) date -s "2025-01-13 10:00:00" 1. 同步系统时间到硬件时钟 hwclock -w 1. 检查硬件时钟时间 hwclock 重启 PVE 服务: 修改时间后,重启相关服务以确保正常运行: systemctl restart pve-cluster systemctl restart pveproxy systemctl restart pvedaemon 清理 rrd 数据缓存(可选): 如果时间错乱严重,可能需要清理并重建 RRD 数据: systemctl stop pve-cluster rm -rf /var/lib/rrdcached/db/pve2-node/ rm -rf /var/lib/rrdcached/db/pve2-storage/ rm -rf /var/lib/rrdcached/db/pve2-vm/ systemctl start pve-cluster 验证 NTP 配置: 使用 NTP 服务确保系统时间自动同步: apt update apt install ntp systemctl enable ntp systemctl start ntp ntpq -p 如果不需要 NTP,可以手动设置时间,但建议保持系统和硬件时钟同步。 刷新 Web 界面: 重新登录 Proxmox 的 Web UI,查看内存图表是否恢复正常。
故障现象 在登录WordPress 后台时 浏览器显示 “ERR_TOO_MANY_REDIRECTS” 导致无法正常登录后台 解决思路和步骤 检查Cloud Flare HTTPS 配置 - - OK 检查WEB 服务器中HTTPS 配置 - - OK 检查Wordpress 数据库中的 siteurl 和 home 值 是否为https 开头 检查WP-Config.php 中 HTTPS = 'on' 的值 结果验证 检查Wordpress 数据库中的 siteurl 和 home 值 是否为https 开头 这条数据因为之前关掉了https, 导致无法登录到后台去修改默认的url。所以只能进入数据库修改 检查WP-Config.php 中 HTTPS = 'on' 的值 原因也是因为为了关闭https,这个值修改成了off , 重新更改为on 之后,浏览器清除cookie , 按F5就能正常访问了。
在本地PC使用遠程PC的軟件 起因是因為在日常工作的時候,有一個需求是要用到遠程計算機中的某一個應用程序。正常的操作是通過RD(remote desktop )來遠程目的PC,再進行操作。這樣對我來說有點麻煩, 我想直接在我本地的PC直接執行遠程PC的應用程序。於是就找到了“RemoteApp Tool” ; 在這篇文章中,會簡單的介紹“RemoteApp Tool”這個項目,以及它的使用方法和部分配置說明。以及使用後的一些體驗感受; RemoteAPP Tool RemoteAPP Tool 是Windows操作系統下的一款基於微軟遠程桌面 Microsoft Remote Desktop (RDP) 協議,可以實現“在本機桌面無縫運行遠程電腦的應用程序”。 項目地址: https://github.com/kimmknight/remoteapptool 軟件截圖 使用步驟 先決條件 遠程電腦已經開啟遠程桌面,且用戶有訪問權限 本機可以正常訪問遠程電腦 能夠完美支持的操作系統版本請參加下圖,如果你的操作系統不是受支持的版本,那可能要更換遠程電腦的操作系統了 服務端操作 運行“RemoteAPP Tool” 安裝程序,執行安裝 在“RemoteAPP Tool”主界面 點擊左下角的綠色“+”按鈕 添加你想要被遠程使用的應用軟件 在“RemoteAPP Tool” 的主界面選中剛剛添加到應用軟件,再點擊右下角的“Create client Connection” ,然後將rdp 文件拷貝到本機就可以在本機電腦使用遠程電腦的應用軟件了 本機操作 將遠程電腦創建的RDP文件 拷貝到本機直接 運行,輸入用戶名和密碼之後就可以了 當你執行的是遠程電腦的軟件的時候, 任務欄的軟件會顯示一個遠程連接的小的icon 總結 以上就是基本的使用指南情況使用情況 廣域網遠程的情況下這種聊天桌面軟件沒什麼延遲感受,但是瀏覽器看視頻,或者瀏覽器加載內容的時候會感受到延遲。 局域網遠程的情況下體驗很好可以用Adobe photoshop 沒問題 在這之前,也就是疫情期間,因為維護網吧的緣故,也是想盡一些辦法給在家無法出門的小伙伴們能遠程玩遊戲. 參考 Windows 10 開啟多人同時遠端桌面連線,最新1903、1909版適用- RDPWraphttps://iqmore.tw/windows-10-rdp-multiple-users-login#www.itiohubwww RemoteApp Tool 开源远程神器 - 在本机运行另一台电脑上的软件 (类似PD融合模式)https://www.iplaysoft.com/remoteapp-tool.html#www.itiohubwww https://blog.caomingjun.com/use-remoteapp-to-access-apps-in-virtual-machine/
Deep Live cam 笔记 项目地址: https://github.com/hacksider/Deep-Live-Cam 在本篇笔记中不会涉及cuda,Python,Conda,Git,等相关的计算机知识。只有步骤记录和在使用部署时遇到的问题记录。 以下操作都是在Windows操作系统下进行的,我的系统版本号为: Microsoft Windows 11 Pro10.0.22631 Build 22631 先决条件 带有Nvidia 显卡的桌面电脑或者笔记本电脑 稳定的网络环境 DeepLiveCam所需的软件或编译工具 Python 3.10.0 CUDA cuDNN Git ffmpeg Conda-Py 3.10 Microsoft C++ Build Tools DeepLiveCam项目本体 模型下载 GFPGANv1.4 inswapper_128_fp16.onnx 环境安装 Python 3.10.0 下载地址: https://www.python.org/ftp/python/3.10.0/python-3.10.0-amd64.exe 像正常安装应用软件那样安装即可,记得勾选添加到系统变量 CUDA 下载地址: https://developer.nvidia.com/cuda-toolkit-archive 安装完成之后在命令行运行 nvidia-smi 检查显卡支持的最大CUDA 版本 nvidia-smi cuDNN 需要下载CUDA支持的版本 下载地址: http://developer.nvidia.com/rdp/cudnn-archive 安装完成之后在命令行运行 nvcc -V cuDNN的版本号 如果提示命令不存在,请检查系统的环境变量和用户变量 nvcc -V Git 下载地址: https://git-scm.com/downloads 安装完成之后在命令行运行 git --version 检查Git的版本号 git --version 如果提示命令不存在,请检查系统的环境变量和用户变量 Conda 下载地址: https://docs.anaconda.com/miniconda/ 选择Miniconda3-py310_24.7.1-0-Windows-x86_64.exe 安装完成之后在命令行运行 conda --version 检查conda的版本号 conda --version 注意: 若提示命令不存在,请检查环境变量和用户变量 路径如下: C:\ProgramData\miniconda3\Scripts ffmpeg 下载地址: https://www.ffmpeg.org/download.html 安装完成之后在命令行运行 ffmpeg --version 检查conda的版本号 ffmpeg -version 注意: 若提示命令不存在,请检查环境变量和用户变量 路径为:yourpath\ffmpeg-6.1.1-essentials_build\bin Microsoft C++ Build Tools 下载地址: https://visualstudio.microsoft.com/visual-cpp-build-tools/ 在安裝過程中,確保選擇了 "C++ build tools" 和 "Windows 10 SDK"(或相應的版本) 修改Windows PowerShell 的执行策略 查看当前执行策略 Get-ExecutionPolicy -List 设置执行策略:可以将执行策略设置为 Unrestricted 或 RemoteSigned。Unrestricted 允许所有脚本运行,而 RemoteSigned 仅要求从互联网下载的脚本必须经过签名。 设置为 Unrestricted: Set-ExecutionPolicy Unrestricted -Scope LocalMachine 或者设置为 RemoteSigned: Set-ExecutionPolicy RemoteSigned -Scope LocalMachine 确认更改:在提示时输入 Y 确认更改。 验证执行策略:再次运行以下命令以确认执行策略已更改: Get-ExecutionPolicy -List 项目部署 管理员运行PowerShell 在命令行你想要指定的位置创建一个英文目录 cd到你创建的目录下进行项目克隆 注意: 整个环境都不应该有中文目录或名称 克隆项目 git clone https://github.com/hacksider/Deep-Live-Cam.git CD 到 项目目录 cd /yourpath/Deep-Live-Cam 使用conda创建名为DeepLiveCam的 env #初始化conda 环境 conda init #创建DeepLiveCam的 env conda create -n deeplivecam python=3.10.0 #查看env 列表 conda env list #根据提示按Y #等待创建完成之后激活env conda activate deeplivecam #激活之后,命令行前会显示(deeplivecam) 安装DeepLiveCam项目 的requriements.txt 确认在项目目录内 yourpath/deeplivecam 执行以下命令 #安装环境包 (需要完全稳定的互联网) pip install -r requirements.txt #等待安装完成之后 重新安装一下以下软件包 pip uninstall onnxruntime onnxruntime-gpu #指定安装onnxruntime-gpu版本 pip install onnxruntime-gpu==1.16.3 拷贝模型文件 如果以上步骤和命令都已经完成安装且没有任何报错,将之前下载好的模型文件拷贝到项目的models 目录下, 文件树如下 Directory: D:\Deep-Live-Cam\models Mode LastWriteTime Length Name ---- ------------- ------ ---- -a---- 9/2/2024 9:09 AM 348632874 GFPGANv1.4.pth -a---- 9/2/2024 10:27 PM 34 instructions.txt -a---- 9/2/2024 9:11 AM 277288649 inswapper_128_fp16.onnx 启动DeepLiveCam 项目 管理员运行Windows Power Shell 在 Windows Power Shell 中执行以下命令 #进入DeepLiveCam项目目录 cd D:\Deep-Live-Cam\ #根据自己的实际路径操作 conda activate deeplivecam # 激活deeplivecam 的env python run.py --execution-provider cuda #运行deeplivecam 项目 最终,在项目界面中选择一张照片进行Live验证…
Markdown 语法知识 Markdown 标题 使用# 的数量来标识标题的等级 /# 一级标题 /## 二级标题 以此类推 Markdown 段落 段落没有特殊的格式,一般直接回车就是一个段落。但是你可以在句子末尾后面留2格空格即可 是的吧 Markdown 分割线 *** * * * ***** - - - -------------------- 以上符号都可以作为分割线使用,但是分割线中不可有任何内容 Markdown 删除线 使用波浪线括住内容,即可实现删除线的样式。 格式 itiohub.com GOOGLE.COM ~~BAIDU.COM~~ 效果 ITIOHUB.COM GOOGLE.COM ~~BAIDU.COM~~ Markdown 下划线 使用 HTML <u> 标签实现 格式 <u> 看我有下划线般的滑板鞋哦</u> 效果 看我有下划线般的滑板鞋哦 Markdown 脚注 脚注可以用来对文章内容做补充说明,相当于word的引用,鼠标移动到你要做脚注的词汇中,就会显示。或者写refrence 时可以用到, 格式如下 格式 [^我是可爱的脚注~] 又一个效果示例: 究竟什么是真理呢? [^真理] [^真理]:真理是指与事实相符合的观点、陈述或信念。在哲学和认知科学中,真理通常被定义为与现实相一致的陈述或信念。真理是客观存在的,不受主观看法或情感影响,它是独立于个人观点的普遍准则。人们通过逻辑推理、科学方法和经验观察来寻求真理,以便更好地理解世界和解决问题。然而,有时真理可能是主观的,因为不同的人可能有不同的看法和信念。在哲学上,对真理的探讨是一个复杂而深刻的议题,各种学派和思想家对真理的本质和性质有着不同的见解。 究竟什么是真理呢? 1 (图片待补全) Markdown 列表 有序列表 意思就是有序号的,例如,1,2,3,4,这样的呀~ 记得在序号后面加一个. 并在. 后面留一个空格哟 格式 1. 我是可爱的第一项 2. 我第二项,但是我也很可爱 3. 呵呵,第三项表示白眼🙄 效果 我是可爱的第一项 我第二项,但是我也很可爱 呵呵,第三项表示白眼🙄 无序列表 无序列表没有序号,只有符号表示。无序列表使用星号 (*)、加号 (+) 或是减号 (-)`作为列表标记,这些标记后面要添加一个空格,然后再填写内容, 跳到下一个列表的时候直接回车即可哦~ 格式 * 无序列表一 * 无序列表一 * 无序列表一 + 无序列表一 + 无序列表一 + 无序列表一 - 无序列表一 - 无序列表一 - 无序列表一 以上格式我比较喜欢用- 效果 无序列表一类型 无序列表一类型 无序列表一类型 无序列表二类型 无序列表二类型 无序列表二类型 无序列表三类型 无序列表三类型 无序列表三类型 列表嵌套 列表嵌套需要在子列表中的选项前添加 2个或者 4个空格。 格式 1. 今天要做的事情: - 吃饭 - 睡觉 - 打豆豆 2. 明天要做的事情: - Book 《The Diary of a Young Girl》 - Python coding practice - Library 效果 今天要做的事情: 吃饭 睡觉 打豆豆明天要做的事情: Book 《The Diary of a Young Girl》 Python coding practice Library Markdown 区块 引用名言 当我们要引用鲁迅大哥的句子的时候,我们就要用到区块(引用功能)了。 它是用> 来实现的,就在键盘M 的右边。记得要在> 符号后 留一个空格哦~ 格式 > “面具戴太久,就会长到脸上,再想揭下来,除非伤筋动骨扒皮。” - 周树人 效果 “面具戴太久,就会长到脸上,再想揭下来,除非伤筋动骨扒皮。” - 周树人 多层级区块 多层级区块就是区块里面还有一个区块, 用多个>> 实现, 格式如下 格式 > “墨写的谎说,决掩不住血写的事实。” - 周树人 (最外层 比如外套 😄) >> “猛兽总是独行,牛羊才成群结队。” - 周树人 (第一层嵌套 比如毛衣 🤭) >>> “人类的悲欢并不相通,我只觉得他们吵闹。” 周树人 (最里层 比如内裤 😄) 效果 “墨写的谎说,决掩不住血写的事实。” - 周树人 (最外层 比如外套 😄) “猛兽总是独行,牛羊才成群结队。” - 周树人 (第一层嵌套 比如毛衣 🤭) “人类的悲欢并不相通,我只觉得他们吵闹。” 周树人 (最里层嵌套 比如内裤 😄)
Setting Up SMB Service on Ubuntu 18.04 Table of Contents Install SMB and enable the SMB server and restart it. Add an SMB user. Edit the SMB configuration file. Permission configuration: Read (R) Read/Write (RW) Firewall configuration. Visit the SMB server on your local network. Install SMB server sudo apt update sudo apt install samba sudo systemctl enable smbd sudo systemctl restart smbd Add an SMB user sudo smbpasswd -a username Edit the SMB configuration file sudo vim /etc/samb/smb.conf [WiKiFolder_for_Client] comment = Shared Folder path = /home/username/wiki browseable = yes valid users = @username [WiKiFolder_for_Client]: The name of the shared folder being defined. comment = Shared Folder: Description of the shared folder. path = /home/username/wiki: Specifies the path of the shared folder. browseable = yes: Allows the shared folder to be visible on the network. valid users = @username: Specifies that only users belonging to the username group can access the shared folder. [WiKiFolder_for_Client] comment = Shared Folder path = /home/ccdcam/wiki browseable = yes valid users = ccdcam writable = yes valid users = username: Specifies that only users belonging to the username group can access the shared folder. writable = yes: Allows users to write to the shared folder. Firewall configuration Allowed th 445/tcp sudo ufw allow 444/tcp Accessing the SMB Share on your local network For Windows: Enter \\<serverIPaddress> in the file explorer's address bar, then proceed to log in. Viewing the SMB User List Using the pdbedit Command: To list the users in Samba, enter the following command in the terminal: sudo pdbedit -L -v This will…