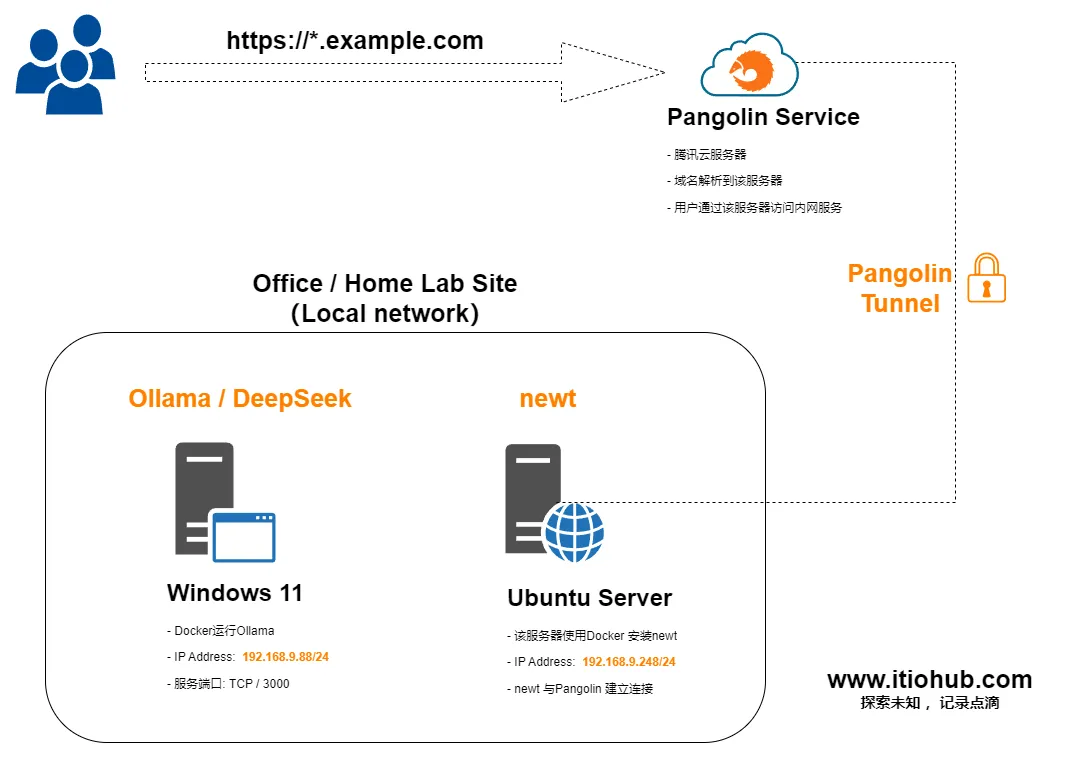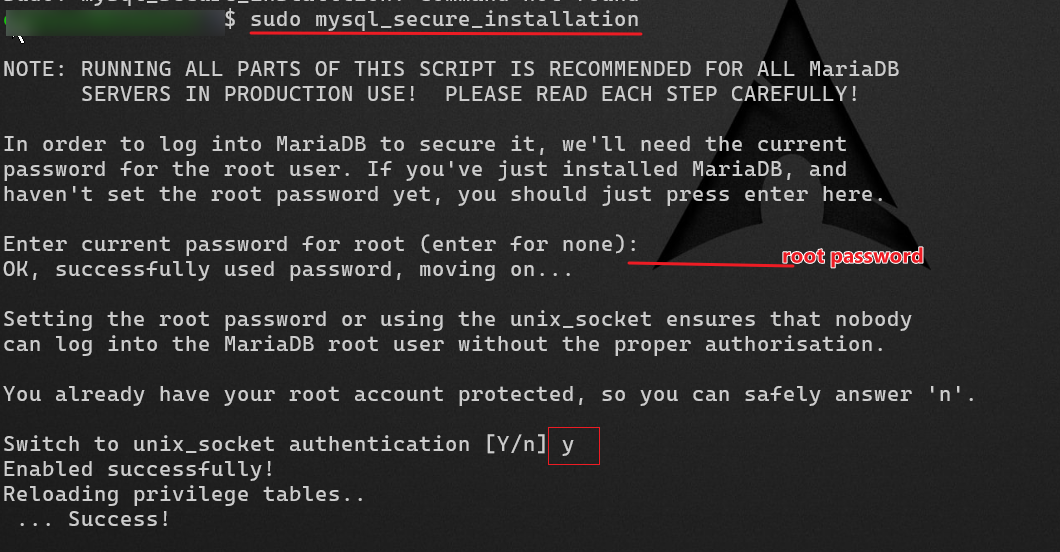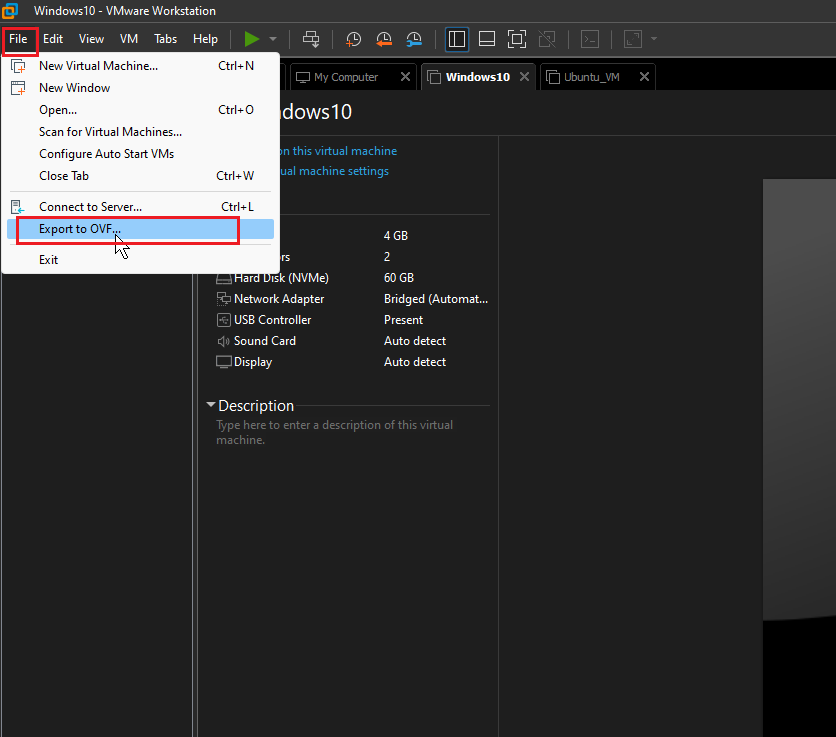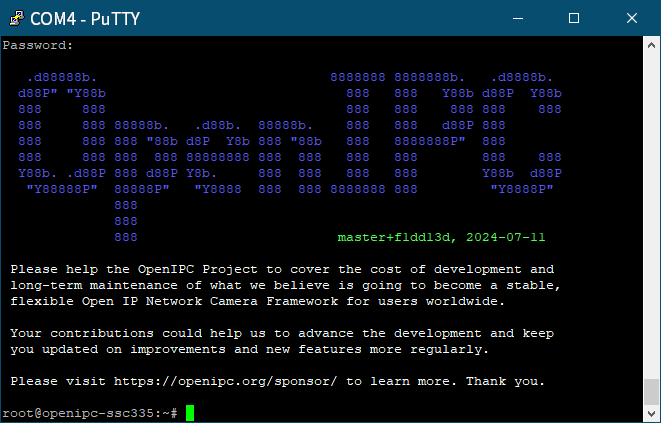References: Vultr How to Install Jupyter Notebook on Ubuntu 24.04 https://docs.vultr.com/how-to-install-jupyter-notebook-on-ubuntu-24-04 Prerequisites Ubuntu 24.04 Internet Using pip Install Jupyter Notebook on Ubuntu 24.04 Update APT package index.. sudo apt update Install the virtualenv package: sudo apt install python3-virtualenv -y Create a new virtual environment named jupyter_env. virtualenv jupyter_env Activate the virtual environment. source jupyter_env/bin/activate Install Jupyter Notebook using pip. pip install jupyter 6.Verify the installed Jupyter Notebook version. jupyter-notebook --version You can deactivate the virtual environment anytime by running deactivate If u need more gudelines please visit Vultr Config file modify 1. Basically modify vim ~/.jupyter_notebook_config.py c.ServerApp.open_browser = False \# Prevent it from opening a browser on the server c.ServerApp.allow_remote_access = True \# Allow external access 2. Set password jupyter notebook password #reminder u enter the password cat ~/.jupyter_server_config.json \# copy the password hash vim ~/.jupyter_notebook_config.py \#modify option c.ServerApp.password = '___your password hash___' 3. Write a shell script to allow remote access. \#!/bin/bash source __yourenvname__/bin/activate CURRENT_IP=$(hostname -I | awk '{print $1}') echo "IP Address: $CURRENT_IP" jupyter notebook --no-browser --port 8888 --ip="CURRENT_IP"
这篇笔记记录了日常使用ubuntu时需要设置的笔记 systemd-networkd-wait-online.service systemd-networkd-wait-online.service 是 Systemd 的一个服务单元,主要用于在系统启动时等待网络连接就绪。以下是关于该服务的详细信息: 作用 该服务会等待 systemd-networkd 完成网络配置,并确认至少有一个网络接口在线后,才会标记为 ready,从而允许其他依赖网络的服务启动。 默认情况下,它会监视所有由 systemd-networkd 管理的网络接口,直到它们连线成功或超时(默认超时时间为 120 秒)。 常见问题 启动延迟:如果网络接口(如 DHCP 获取 IP)耗时较长,可能导致系统启动卡在该服务,延长启动时间。 无网络连接时:在不插网线的情况下,服务可能会等待 3-5 分钟,直到超时。 优化方法 (1) 调整超时时间 修改服务的超时配置,例如将 TimeoutStartSec 设置为 2sec,以减少等待时间: sudo vim /etc/systemd/system/network-online.target.wants/systemd-networkd-wait-online.service 在 [Service] 部分添加: TimeoutStartSec=2sec 保存后重启系统生效。 sudo systemctl daemon-reload (2) 禁用服务 如果不需要严格等待网络就绪,可以直接禁用该服务: sudo systemctl disable systemd-networkd-wait-online.service sudo systemctl mask systemd-networkd-wait-online.service 或者删除服务 sudo Removed /etc/systemd/system/network-online.target.wants/systemd-networkd-wait-online.service. sudo Removed /etc/systemd/system/sockets.target.wants/systemd-networkd.socket. sudo Removed /etc/systemd/system/multi-user.target.wants/systemd-networkd.service. (3) 优化网络配置 检查 /etc/netplan/50-cloud-init.yaml 或类似文件,确保 DHCP 配置正确。例如: ethernets: eth0: dhcp4: true 对于固定 IP 环境,改用静态 IP 可避免 DHCP 延迟。 timedatectl 设置时区 sudo timedatectl set-timezone Asia/Shanghai timedatectl status #验证 开启时间同步 / 设定ntp 服务器 apt-get install chrony -y #安装chrony cd /etc/chrony vim chrony.conf server time.google.com iburst server time2.google.com iburst server time3.google.com iburst systemctl enable chronyd # 设置开机自启 systemctl restart chronyd # 重启服务 检查服务状态 sudo systemctl status chronyd 查看同步源 chronyc sources -v 查看同步状态 chronyc tracking ### usermod usermod -aG lpadmin username #将用户名添加到lpadmin cat /etc/group
在vps中安裝ikuai的操作步驟如下 命令操作部分 查看當前vps的ip地址和網關地址 ip router ------- root@VM-0-14-ubuntu:~# ip route default via 10.0.0.1 dev eth0 proto dhcp src 10.0.0.14 metric 100 10.0.0.0/22 dev eth0 proto kernel scope link src 10.0.0.14 root@VM-0-14-ubuntu:~# ------------ 新增腳本 #!/bin/bash ## 檢查是否以 root 用戶運行 if [ "$EUID" -ne 0 ]; then echo "請以 root 用戶運行此腳本" exit 1 fi ## 詢問用戶是否下載 32 位或 64 位版本 read -p "請選擇要下載的 iKuai8 版本 (32/64): " arch ## 根據用戶選擇下載對應的 ISO 鏡像 if [ "$arch" == "32" ]; then url="https://www.ikuai8.com/download.php?n=/3.x/iso/iKuai8_x32_3.7.20_Build202506041743.iso" filename="ikuai8_x32.iso" elif [ "$arch" == "64" ]; then url="https://www.ikuai8.com/download.php?n=/3.x/iso/iKuai8_x64_3.7.20_Build202506041743.iso" filename="ikuai8_x64.iso" else echo "無效的選擇,請重試" exit 1 fi ## 下載 ISO 鏡像 echo "正在下載 $filename..." wget "$url" -O "$filename" echo "下載完成" ## 掛載 ISO 鏡像 echo "正在掛載 $filename..." sudo mount -o loop "$filename" /mnt if [ $? -ne 0 ]; then echo "掛載 $filename 失敗,正在重試..." sudo mount -o loop "$filename" /mnt if [ $? -ne 0 ]; then echo "掛載 $filename 失敗,請手動檢查" exit 1 fi fi echo "掛載成功" ## 複製啟動文件 echo "正在複製啟動文件..." sudo cp -rpf /mnt/boot / if [ $? -ne 0 ]; then echo "複製啟動文件失敗,請手動檢查" exit 1 fi echo "複製成功" ## 檢查操作結果 echo "檢查操作結果:" if [ -f "$filename" ]; then echo "- $filename 存在" else echo "- $filename 不存在" fi if mountpoint -q /mnt; then echo "- 掛載成功" else echo "- 掛載失敗" fi if [ -d "/boot" ]; then echo "- 啟動文件已複製" else echo "- 啟動文件複製失敗" fi ## 檢查主機 IP 地址和網關地址 echo "檢查主機 IP 地址和網關地址:" ip_address=$(ip addr show | grep 'inet ' | awk '{print $2}' | cut -d'/' -f1) gateway=$(ip route show | grep default | awk '{print $3}') echo "- IP 地址:…
Pangolin 安装和使用示范 前提条件 为了跟随视频中的操作和配置教学,以下条件是可选的。 视频内容: https://www.bilibili.com/video/BV1cAJHz8EAj/ 一台有独立公网IP地址的云服务器 一个域名 一台在本地局域网中运行的Linux服务器 (博主的是Ubuntu 20.0.1) 一台运行Ollama / Deepseek 的Windows电脑 保持微笑 图: 简单的图示 简介 Project: https://docs.fossorial.io/overview Fossorial 系统以 Pangolin 为核心,是一个自托管的隧道反向代理,具有身份和访问管理功能,旨在通过运行在用户空间的加密 WireGuard 隧道安全地公开私有资源。想象一下自托管的 Cloudflare 隧道。 Pangolin 在底层使用 Traefik 进行实际的 HTTP 代理。Badger 插件提供了一种使用 Pangolin 验证每个请求的方法。第二个服务 Gerbil 提供了一个 WireGuard 管理服务器,Pangolin 可以使用它来创建对等体进行连接。最后,还有 Newt,这是一个 CLI 工具和 Docker 容器,它完全在用户空间通过 WireGuard 连接到 Newt 和 Gerbil,并代理您的本地资源。这意味着您无需运行特权进程或容器即可公开您的服务! 图: Fossorial system Diagram 开始 在腾讯云服务器下载 Pangolin 服务端 的安装脚本 ## 下载并执行 wget -O installer "https://github.com/fosrl/pangolin/releases/download/1.2.0/installer_linux_$(uname -m | sed 's/x86_64/amd64/;s/aarch64/arm64/')" && chmod +x ./installer 添加DNS 记录 注意:需要关闭Proxy ( 图: Cloudflare DNS Records 云服务器安全组开放端口 TCP 80 , 443 UDP 51820 访问Pangolin 管理界面进行配置 你在安装Pangolin服务端时配置的管理域名 例如:https://pangolin.example.com 输入你设置的 Pangolin管理员帐户密码 创建ORG 创建Site 连接隧道 创建资源 添加 目标和授权 开始通过子域名访问内网服务 小结 总结: Pangolin的安装过程简单便捷,无需复杂配置,通过 Docker 容器化 部署,独立运行且不影响其他服务。 在使用过程中,能在很短的时间内公开内网的服务,且不需要在内网的目标服务器安装任何程序;同时提供灵活的权限控制,便于管理用户访问与操作权限,总的来说,Pangolin兼顾了易用性、效率与安全性需求。
ERPNext 在 Ubuntu 24.04 LTS 中的安装笔记 Step by Step 文章目录 | Table of Contents ERPnext 简介 先决条件 安装步骤 总结 & 引用 先决条件 | Prerequisites 系统环境要求 Ubuntu 24.04 A user with sudo privileges Python 3.11+ pip 20+ MariaDB 10.3.x Node.js 18 Yarn 1.12+ 硬件要求 2 Process 2 Core 4GB ram 40GB Storage Intenet 安装步骤 | Installtion Steps 包升级和创建新用户 Update and Upgrade Packages sudo apt-get update -y && sudo apt-get upgrade -y Create a New user sudo adduser **Your-user-name** #Fill in the information as prompted sudo usemod -aG sudo **Your-user-name** su **Your-user-name** #Enter your password cd ~ 安装环境需要的包 sudo bench setup production **erp-user** 将 ERPNext 配置为生产模式。 该命令会: 配置 Gunicorn(用于处理 Python 请求的 WSGI 服务器)。 配置 Supervisor(用于管理后台进程)。 确保站点在生产环境中以最佳性能运行。 [**erp-user**] 是运行 Frappe/ERPNext 的系统用户(通常为 frappe)。 bench setup nginx 配置 Nginx 作为反向代理服务器。 Nginx 负责处理外部请求并将其转发给 Gunicorn。 该命令会自动生成 Nginx 配置文件并启用站点。 sudo supervisorctl restart all 重启所有由 Supervisor 管理的进程。 确保所有服务(如 Gunicorn、后台工作进程等)使用最新的配置。 sudo bench setup production **erp-user**(重复) 再次运行以确保所有生产配置已正确应用。 访问站点 在生产模式下,ERPNext 通过 Nginx 提供服务,默认使用 HTTP(80 端口)或 HTTPS(443 端口)。 你可以直接通过服务器的 IP 地址或域名访问站点,无需指定端口号(如 http://your-server-ip)。 总结 和 引用 | Conclusion & References References: How to Install ERPNext Version 15 on Ubuntu 24.04: A Step-by-Step Guide - https://syncbricks.com/how-to-install-erpnext-version-15-on-ubuntu-24-04-a-step-by-step-guide/ Youtube - Chat GPT & DeepSeek
故障现象 Proxmox 性能显示界面无数据,且时间为1970-01-01 解决方法 同步系统时间和硬件时间: 先确保系统时间和硬件时间是正确且同步的: # 设置正确的系统时间(例如:2025-01-13 10:00:00) date -s "2025-01-13 10:00:00" 1. 同步系统时间到硬件时钟 hwclock -w 1. 检查硬件时钟时间 hwclock 重启 PVE 服务: 修改时间后,重启相关服务以确保正常运行: systemctl restart pve-cluster systemctl restart pveproxy systemctl restart pvedaemon 清理 rrd 数据缓存(可选): 如果时间错乱严重,可能需要清理并重建 RRD 数据: systemctl stop pve-cluster rm -rf /var/lib/rrdcached/db/pve2-node/ rm -rf /var/lib/rrdcached/db/pve2-storage/ rm -rf /var/lib/rrdcached/db/pve2-vm/ systemctl start pve-cluster 验证 NTP 配置: 使用 NTP 服务确保系统时间自动同步: apt update apt install ntp systemctl enable ntp systemctl start ntp ntpq -p 如果不需要 NTP,可以手动设置时间,但建议保持系统和硬件时钟同步。 刷新 Web 界面: 重新登录 Proxmox 的 Web UI,查看内存图表是否恢复正常。
VMware Station 遷移到 Proxmox PVE 筆記 必要條件 VMware Station 中有VMS VMware Station宿主機和Proxmox 服務器有足夠的磁盤空間 一些基本的Linux命令知識 當前的軟件版本 VMware Station: VMware® Workstation 17 Pro 17.0.0 build-20800274 Proxmox : Proxmox Virtual Environment 8.3.0 操作步驟 從VMware Station 導出VMS ,文件為*.ovf 將VMware Station 導出的*.ovf 下載到Proxmox 節點中 執行導入命令 新增網絡設備,複製MAC地址 Step by Step 從VMware Station 導出VMS 點擊導出按鈕 導出文件到目錄 等待導出到目錄 通過Shell下載ovf 和vmdk文件 mf 在宿主服務器中建立HFS服務,將導出的ovf文件和vmdk文件添加到HFS服務中 在Proxmox 服務器中下載文件 wget http://10.253.253.100/Windwos10_wechat.ovf #依次將其下載到proxmox服務器中 Ubuntu ID: 100 Windows 10 導入到Proxmox root@pve:qm importovf <vmid> <manifest> <storage> [OPTIONS] #Create a new VM using parameters read from an OVF manifest #https://pve.proxmox.com/pve-docs/qm.1.html 參數說明: "vmid:" 虛擬機在PVE 中的ID,Proxmox 中初始第一台VM的ID 為100, 這個100就是VMID "manifest:" ovf格式文件,從VMware Station中導出的虛擬機文件 "storage:" PVE的存儲池, 例如 'local-lvm' "[OPTOPNS]:" ---format qcow2 | raw | vmdk Target format 詳細請參考: https://pve.proxmox.com/pve-docs/qm.1.html 示例: qm importovf 101 'Windows10_wechat.ovf' local-lvm --format vmdk 執行完該命令等待數據轉移,完成之後會自動回到命令執行界面,如下圖 轉換完成,在Proxmox 控制台中即可看到這台VM 添加新的網絡設備 注意: 記得將原來的MAC地址複製到新的網絡設備中 其它 如果是Windows操作系統,卡在 “booting from Hard Disk” 無法啟動,請先將VM停止, 再將BIOS 改成"UEFI"即可 檢查核對Proxmox 的時區、時間同步 基本的安全設置 總結 之前一直用的VMWare Station 和 ESXi,猶豫這次換了聯想Staiton S30 ,就開始使用Proxmox。在Windows上使用VMWare Station 和單獨的服務器使用 ESXi , 就算是上M2和 SSD 效率和啟動速度不如Proxmox;遠程虛擬主機(windows) 操作起來比VMWare 的流暢, 已經能滿足日常辦公使用了。 在易用性方面,ESXi 和 Sation 會比Proxmox 好一些(對於沒有Linux 基礎的人來說); Renfrence vmware-VM迁移至Proxmox VE教程https://foxi.buduanwang.vip/virtualization/375.html/ pve documenthttps://pve.proxmox.com/pve-docs/qm.1.html
Linux 真好用 与Windows 相比, Linux 的效率实在太好了。为了避免自己忘记用过的命令,避免手忙脚乱又到处去找,特意写一下笔记。最近在忙别的~ 11月好快,就要过完了,所以及时来水一篇。 Vim 配置 以下命令可以对齐VIM编辑器,会高亮输入光标 sudo echo set nu ts=2 et sw=2 cuc autoindent > ~/.vimrc 修改root 密码 sudo passwd root #之后根据提示输入2次密码即可 网络配置 #显示网卡 nmcli con show #修改网卡IP地址 nmcli con mod "Wire connection 1" ipv4.method manual ipv4.address 172.25.250.100/24 ipv4.gateway 172.25.250.254 ipv4.dns 172.25.250.250 autoconnect yes #禁用和启用网卡 nmcli con down "Wire connection 1" nmcli con up "Wire connection 1" #修改 允许root 访问 ssh sudo echo "PermitRootLogin yes" >> /etc/ssh/sshd_config.d/01-permitrootlogin sudo systemd restart sshd 进程管理 #查找名为qcloud 的进程 ps aux | grep qcloud #根据进程ID 强制杀死进程 kill -9 1588
Setting Up SMB Service on Ubuntu 18.04 Table of Contents Install SMB and enable the SMB server and restart it. Add an SMB user. Edit the SMB configuration file. Permission configuration: Read (R) Read/Write (RW) Firewall configuration. Visit the SMB server on your local network. Install SMB server sudo apt update sudo apt install samba sudo systemctl enable smbd sudo systemctl restart smbd Add an SMB user sudo smbpasswd -a username Edit the SMB configuration file sudo vim /etc/samb/smb.conf [WiKiFolder_for_Client] comment = Shared Folder path = /home/username/wiki browseable = yes valid users = @username [WiKiFolder_for_Client]: The name of the shared folder being defined. comment = Shared Folder: Description of the shared folder. path = /home/username/wiki: Specifies the path of the shared folder. browseable = yes: Allows the shared folder to be visible on the network. valid users = @username: Specifies that only users belonging to the username group can access the shared folder. [WiKiFolder_for_Client] comment = Shared Folder path = /home/ccdcam/wiki browseable = yes valid users = ccdcam writable = yes valid users = username: Specifies that only users belonging to the username group can access the shared folder. writable = yes: Allows users to write to the shared folder. Firewall configuration Allowed th 445/tcp sudo ufw allow 444/tcp Accessing the SMB Share on your local network For Windows: Enter \\<serverIPaddress> in the file explorer's address bar, then proceed to log in. Viewing the SMB User List Using the pdbedit Command: To list the users in Samba, enter the following command in the terminal: sudo pdbedit -L -v This will…
Flash OpenIPC firmware onto SigmaStar SSC335 SoC and Sony IMX307 IPC module. Requirements IPC module USB to TTL cable Windows laptop or computer Running a TFTP server on your Windows computer Results IPC module specifications Flash:GD25Q64CSIG: https://www.digikey.cn/zh/products/detail/gigadevice-semiconductor-hk-limited/GD25Q64CSIG/9484942 Soc:SigmaStar SSC335https://linux-chenxing.org/infinity6/ssc335_pb_v03.pdf Sensor: 1/2.8" 2MP CMOS Sony IMX307 LAN Windows computer TFTP SERVER directory structure The "bin" directory serves as the current directory for the TFTP server, used to store firmware files. Disable the firewall on the Windows computer and run tftp64.exe. Step 1: Welding the UART interface. Here is the TTL connection. Step 2: Connect the IPC module to your Windows computer using a USB to TTL cable. Connect the IPC module to your computer using a USB to TTL cable. Open PuTTY. Configure the serial port information. Restart the IPC module. In the PuTTY window, continuously press the "Enter" key on the keyboard. Step 3: Enter the following command in the PuTTY window # Enter commands line by line! Do not copy and paste multiple lines at once! setenv ipaddr 192.168.8.200; setenv serverip 192.168.8.250 mw.b 0x21000000 0xff 0x800000 tftpboot 0x21000000 openipc-ssc335-lite-8mb.bin #如果上面的命令执行不成功,请执行下面的。sf lock 0; 会提示失败, 不过没关系,继续下面的 1. if there is no tftpboot but tftp then run this instead tftp 0x21000000 openipc-ssc335-lite-8mb.bin sf probe 0; sf lock 0; sf erase 0x0 0x800000; sf write 0x21000000 0x0 0x800000 reset Note If you cannot input in serial port mode, please close the serial port first. Before re-entering, turn off flow control.