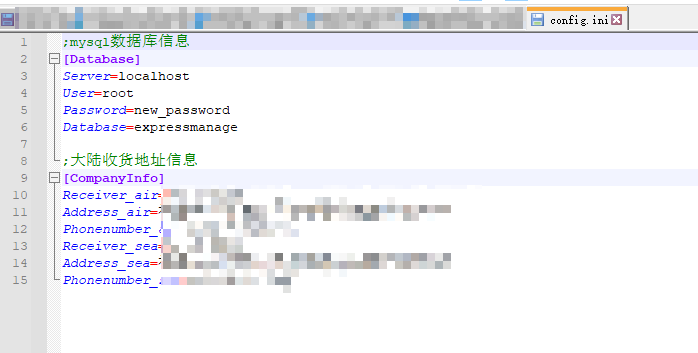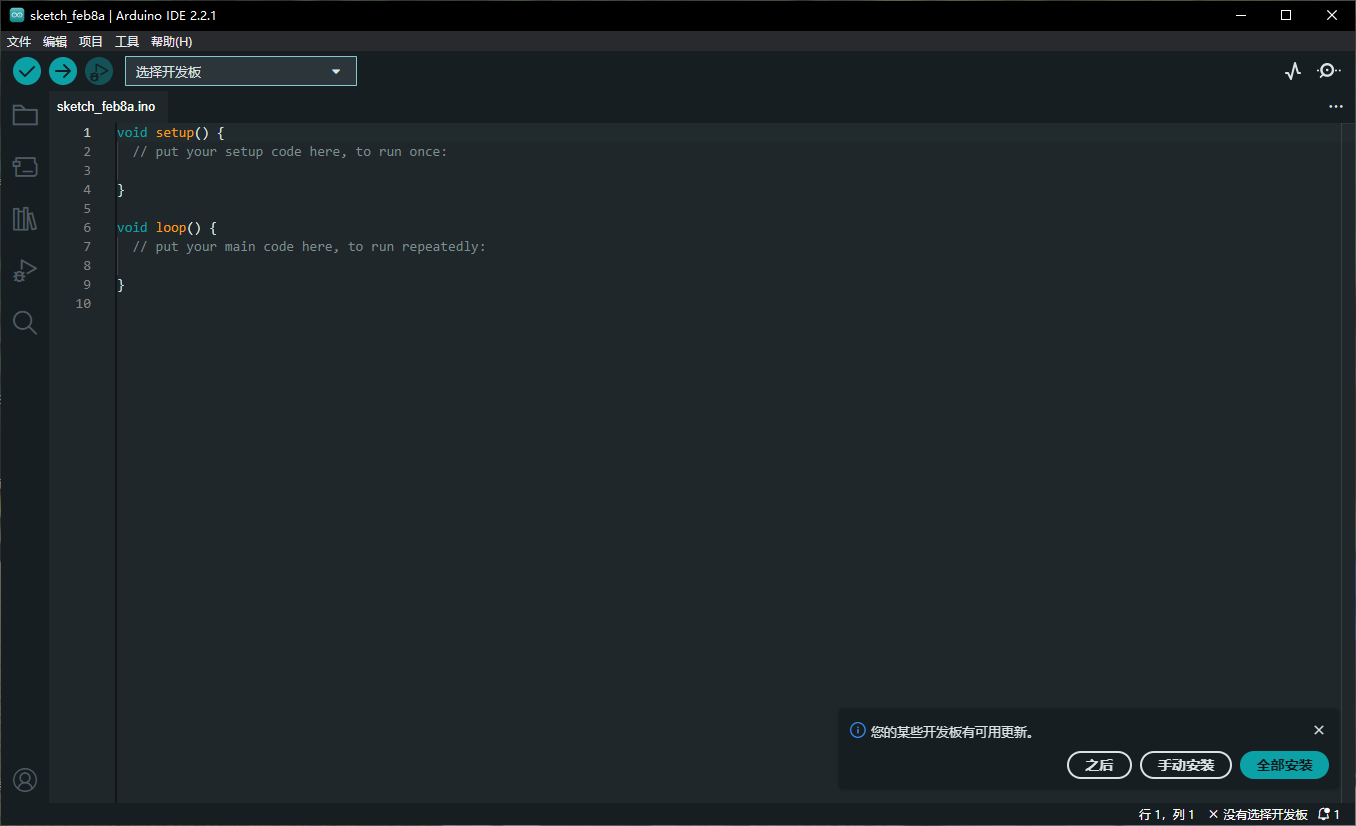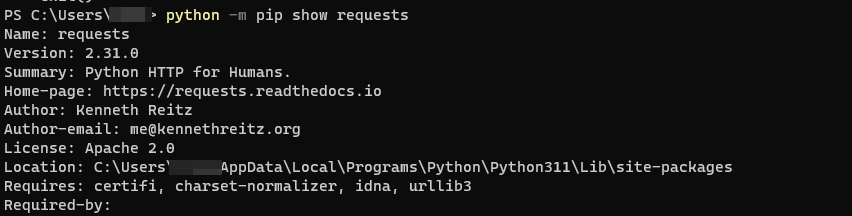简介: 在这篇文章记录了在C sharp 编程中使用IniParse 对ini配置文件进行读写的操作. 读取ini文件中的Mysql数据库配置文件进行数据库连接: 如果你想从一个 .ini 文件中读取配置信息,可以使用第三方库,如 IniParser。以下是如何使用 IniParser 库来实现: 首先,你需要使用 NuGet 包管理器安装 IniParser。在 Visual Studio 中,可以通过 NuGet 包管理器控制台执行以下命令:Install-Package IniParser 然后,创建一个 config.ini 文件,并添加以下内容: [Database] Server=your_server User=your_user Password=your_password Database=your_database 接着,修改你的 mysqldata 类如下: using System; using IniParser; using IniParser.Model; using MySql.Data.MySqlClient; using Sunny.UI; namespace ExpressManageSystem { internal class mysqldata { private static readonly string configFile = "config.ini"; private static readonly FileIniDataParser parser = new FileIniDataParser(); private static readonly IniData configData = parser.ReadFile(configFile); public static string connection_string { get { var databaseSection = configData["Database"]; return $"server={databaseSection["Server"]};user={databaseSection["User"]};password={databaseSection["Password"]};database={databaseSection["Database"]}"; } } public MySqlConnection mySqlConnection = new MySqlConnection(connection_string); //连接数据库 public bool connect_db() { try { mySqlConnection.Open(); return true; } catch (Exception ex) { UIMessageBox.Show(ex.Message); return false; } } //关闭数据库链接 public bool close_db() { try { mySqlConnection.Close(); return true; } catch (Exception ex) { UIMessageBox.Show(ex.Message); return false; } } } } 在这个修改后的代码中,使用了 IniParser 库来读取 config.ini 文件中的配置信息。这样,你就可以通过修改 config.ini 文件来更改数据库连接信息,而无需修改代码。 读取ini文件中的信息保存到变量中: 请参考示例代码 private void CopyExpressInfo() { try { if (datagridview_main_information.SelectedRows.Count == 0) { MessageBox.Show("请先选择客户"); return; } // 获取选中的行 DataGridViewRow selectedRow = datagridview_main_information.SelectedRows[0]; // 获取选中行的数据 string customercode = selectedRow.Cells["customercode"].Value.ToString(); //所需要复制的内容 var configFile = "config.ini"; //定义ini配置文件名称 var parser = new FileIniDataParser(); IniData configData = null; if (File.Exists(configFile)) { configData = parser.ReadFile(configFile); //读取CompanyInfo 部分的信息 var companyInfoSection = configData["CompanyInfo"]; string receiverAir = companyInfoSection["Receiver_air"]; string addressAir = companyInfoSection["Address_air"].ToString(); string phoneNumberAir = companyInfoSection["Phonenumber_air"]; string receiverSea = companyInfoSection["Receiver_sea"]; string addressSea = companyInfoSection["Address_sea"].ToString(); string phoneNumberSea = companyInfoSection["Phonenumber_sea"]; string cnShippinginfo = $"收件人:{receiverAir}\r\n收货地址:{addressAir}({customercode})+空运部\r\n手机号:{phoneNumberAir} \n" + $" \r\n收件人:{receiverSea} \r\n收货地址:{addressSea}({customercode})+海运部 \r\n手机号:{phoneNumberSea}"; //保存到粘贴板 Clipboard.SetText(cnShippinginfo); MessageBox.Show($"已成功复制地址信息到剪贴板。"); } else { MessageBox.Show("配置文件 config.ini 不存在,系统正在为你重新创建!"); configData = new IniData(); MessageBox.Show("创建config.ini 成功,请在软件根目录填写相关信息!"); } } catch (Exception ex) { MessageBox.Show($"Error: {ex.Message}"); } }
这篇笔记主要记录了作为一个新手如何使用Arduino IDE对ESP32S3开发板进行开发,以及ESP32连接到电脑,在Arduino IDE 中添加附加开发板, 通过示例代码点亮ESP32中的LED灯 .以下操作都是在Windows系统环境中进行. 准备工作 ESP32 S3 开发板 Arduino IDE USB To Type C Windows 操作系统电脑 可以正常访问Github的互联网环境 步骤 Arduino IDE 下载 Arduino 下载地址 https://www.arduino.cc/en/software 选择Windows操作系统下载 安装好之后如下 在IDE中添加附加开发板 点击 “文件”-“首选项”,在 “附加开发板管理器网址” 中输入以下地址 Espressif ESP32: https://raw.githubusercontent.com/espressif/arduino-esp32/gh-pages/package_esp32_index.json 如下图所示 点击 “工具”-“开发板”-“开发板管理器”,在 “开发板管理器” 中搜索 “ESP32”,选择"esp32 by Espressif Systems" 点击安装即可 如下图所示 等待安装完成之后就可以开始连接ESP32 开发板. 将ESP32开发板连接到你的电脑 驱动程序安装由于我使用的是USB A TO Type C, ESP开发板上用的是CH343p芯片,所以要提前安装驱动源地官方 驱动地址:http://vcc-gnd.com/ 将设备通过USB A TO Type C的数据线插入到电脑的USB口 切记使用正确的数据线,不是电源线,电源线里面只有2芯,无法传输数据 在设备管理器中检查开发板是否连接正常如果你可以在你电脑的设备管理器中的端口选项中看到该设备,那说明ESP32开发板已经正确的连接到你的电脑了 在Arduino IED中连接开发板并使用示例 通过Arduino IED连接开发板在Arduino IDE左上角点击"选择开发板" 在"开发板"下方搜索"esp32s3" 并且找到相对应的开发板型号, 在右侧选择端口,点击确定即可.如下图所示. 连接完成如下图所示 通过Arduino IDE中的实例点亮开发板的LED 操作步骤如下图所示 接下来IDE 会新增一个窗口,展示BlinkRGB的项目如下图在确认开发板是正常连接的情况下,可以点击左上角的上传按钮将代码上传到开发板. 通过以上步骤,你的ESP32 开发板中的LED 开始闪烁了哦 参考: 如何安装Arduino IDE?添加附加开发板?以 ESP32 为例 - 小栋同学https://xd.sh.cn/arduino-ide-esp32/